Will guide you to build a GPS Tracker without programming using Arduino Cloud Platform.
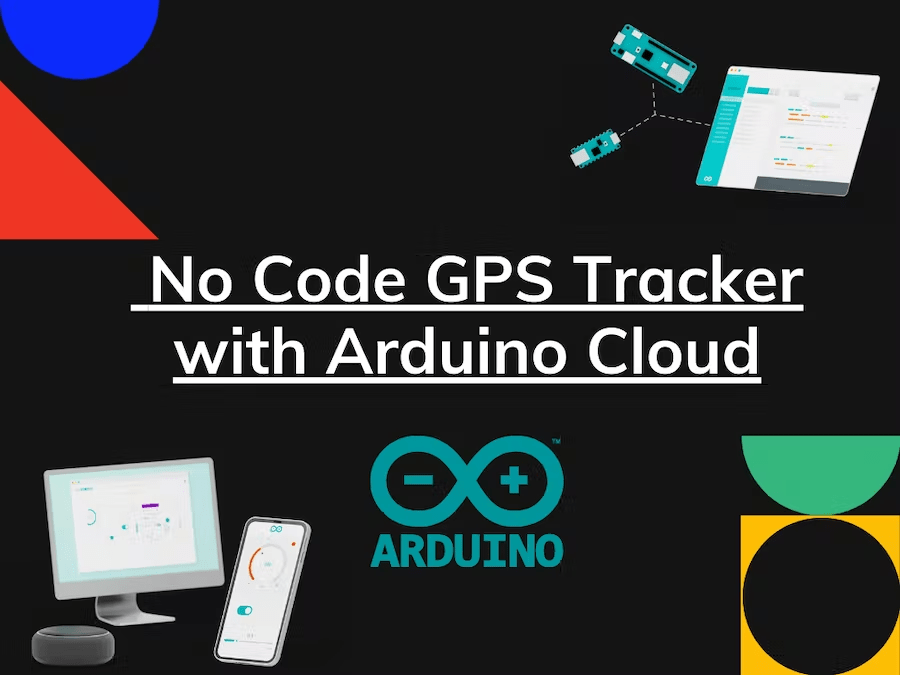
Things used in this project
| Hardware components | ||||
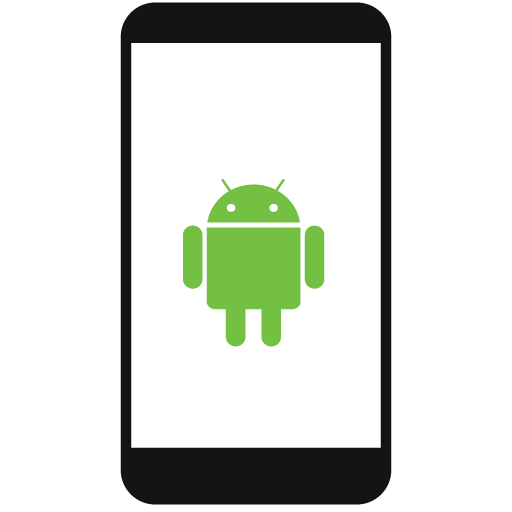 | Android device | × | 1 | |
| Software apps and online services | ||||
 | Arduino IoT Cloud |
Story
When I woke up in the morning, I saw an email from Arduino with the subject of “Yes, now you can use your phone as an IoT device “

It’s awesome right, If you want to make a GPS Tracker means you have to use GPS sensor, A controller, or processor and some programming stuffs. But if I tell you like, you can make a GPS Tracker with your Android or IOS mobile only. Without any sensor, processor, or a controller, mainly no programming.

That is what I will demonstrate in this article.
Step 1: Mobile Device Setup
Download the Arduino IoT Remote App from the Google Play or Apple App Store on your mobile device.

Then next sign in with your credentials. Or create a new account.

Then you will see a home screen like this, but here I have already added my Dashboard. But you will see an empty page.

Next, open the menu tab, and you see the options like the below image.

Click on the Use data from your phone option, it will ask you some permissions

Just enable the permission and click on the “SET YOUR PHONE”.

It will show the available sensors you can use with the Arduino Cloud portal. Next, click on continue, and it will redirect you to the Dashboard, and it will create a new dashboard.

Just click on the newly created the dashboard and just check for the data.

It will automatically map the data into the widgets, you can see the Accelerometer and GPS data. In here you have to note one thing, these are not an offline data. This value are sent and retrieve back from the Arduino Cloud portal.
Step2 : Arduino Cloud Visualization
Next, open up your browser and navigate to the Arduino Cloud,

then login with your account credentials.

Next, navigate to the menu and select the IoT Cloud.

In the next page you will see your mobile device which is you previously used in the Arduino Cloud.

Here I have added two android devices. Next, navigate to the dashboard, and it will show the dashboard which is created by your mobile devices it will be auto sync.

Open up the dashboard and look for the data.

Next, click on the edit icon, and now you can align your dashboard widgets.

Then add widgets and data as per your wish by using the “ADD” menu.

In this, I have used two mobile devices for the demonstration.

When you click on the device, it will show the available data in the device. Select the data as per your need. And click on “Create Widgets”.
Next, click on “Arrange Widgets” icon and arrange the widgets as per your wish.

This is my final dashboard with two different devices.

That’s all, now you can track your mobile from anywhere from the world, as I said I haven’t used any programming language. Simple clicks is enough.
So, it’s an awesome feature from Arduino Team, and you can use this in many applications.
